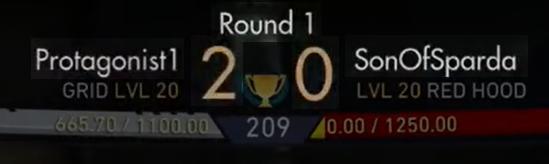
Overview
You can overlay player names and scores on your stream as you progress through a RoundOne tournament--all updated automatically! Just assign a stream to a station and we'll keep a few Dropbox files in sync containing the names and scores of whoever's playing there.
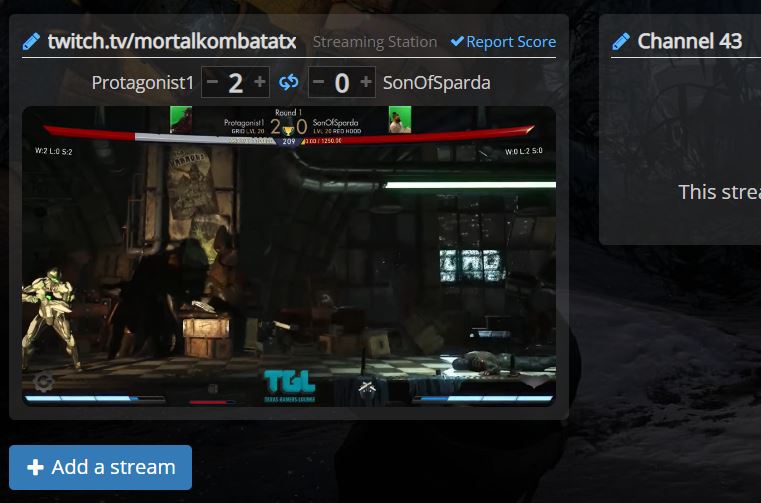
Streams
To start, add a stream to your tournament. You can either do this when creating the tournament, or from the Streaming tab.
If this is a community tournament, any streams you add will belong to your community and can be used by other community managers later. Otherwise, these will be personal streams only available to you. Either way, you can re-use streams later for a quick and easy setup.
If you add a Twitch stream, we'll embed it for easy viewing right from your tournament's Streaming tab. Just enter the URL like "twitch.tv/yourchannel". You can also add other streaming services, or even enter non-URLs like "Channel 43" (but we won't be able to embed those, of course).
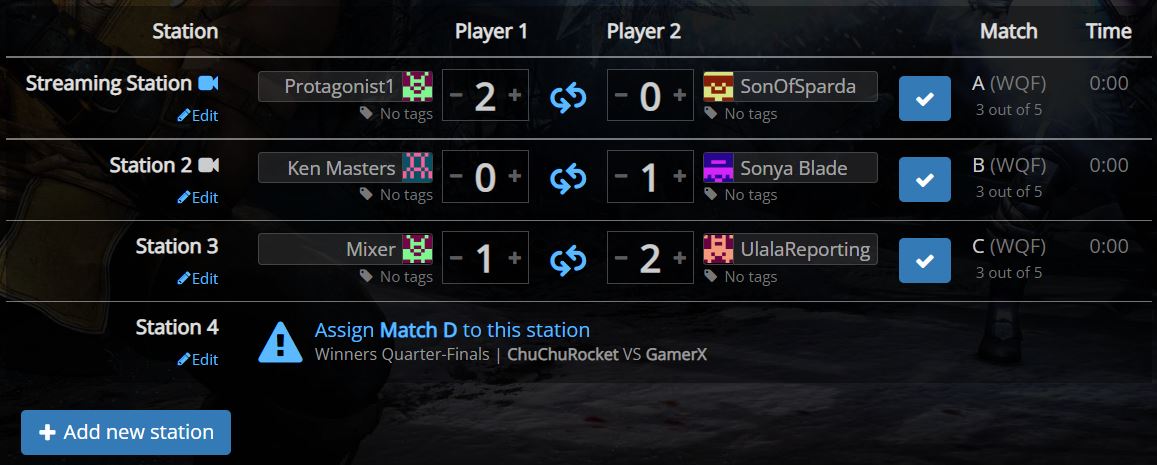
Stations
A station is where players go to play a match--like a PS4 and monitor setup, a ping pong table, or a basketball court. You can add these under your tournament's Stations tab. Be sure to give each station a recognizable name so that players can find it easily. More stations means more matches can be played at the same time--which equals a faster tournament!
You can pick which station is being streamed when adding/modifying a station, or from the Streaming tab when adding/modifying a stream. You'll likely only be streaming one of these stations, but you can setup multiple streams if you'd like--each one streaming a different station.
Once your stations are setup, you can easily run the entire tournament right from the Stations tab. Increase/decrease scores, submit them, swap players, and assign the next available match to a station--it's all on the Stations tab!
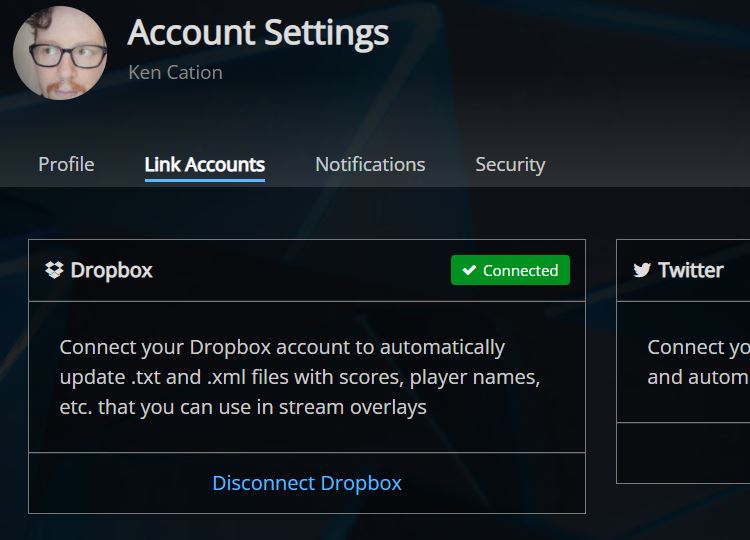
Dropbox
Your tournament is all setup to overlay the names and scores of whoever is playing at the streaming station. But those names and scores are stuck in RoundOne, so how do we get to them? Dropbox!
If you've never used it before, Dropbox is a cloud storage solution that keeps a local folder of files on your computers in sync. It's fast, free, and you'll need it installed on whatever computer you're streaming from. So if you don't have Dropbox installed yet, you should go do that now!
Once you've created a Dropbox account, you'll need to link it to RoundOne. This lets us sync files in our own special RoundOne folder inside your Dropbox. It does NOT give us any access to your other files, though.
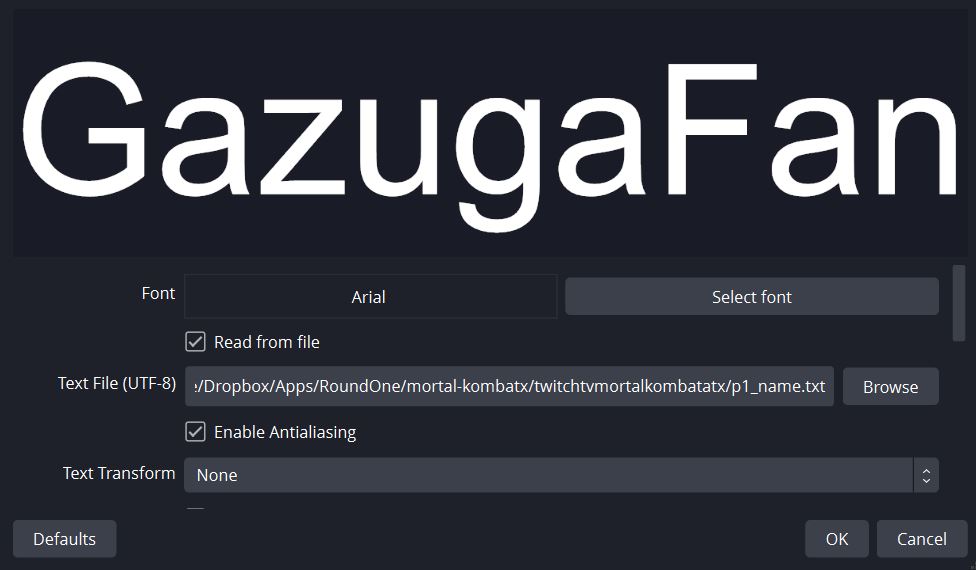
Streaming Software
Congrats! We're now updating txt and xml files in your Dropbox folder whenever the player names and/or scores at the streaming station change. You can use these files in your streaming software to overlay those names and scores and keep them updated automatically. You can even add player avatar images!
You'll find these files in your Dropbox folder at /Apps/RoundOne/community-name/stream-url (for personal streams there won't be a community folder). You can setup your streaming software to use these paths once, and when you re-use the same stream later on the paths will remain the same--so there's nothing to change!
There's lots of streaming software out there (OBS, SLOBS, XSplit, etc), but they should all support a feature that lets you add a text field/label that gets populated from a txt file. When the file changes, your streaming software will immediately pickup the change and update the text field with the new file contents. Here's a good tutorial on how to do this in OBS Studio.
So, a basic example would be to add a text field, select the option to read from a file (instead of typing in the contents yourself), select the "p1_name.txt" file from your Dropbox folder, and then position the field wherever you want player 1's name to appear. You would then add similar text fields using p2_name.txt, p1_score.txt, and p2_score.txt.
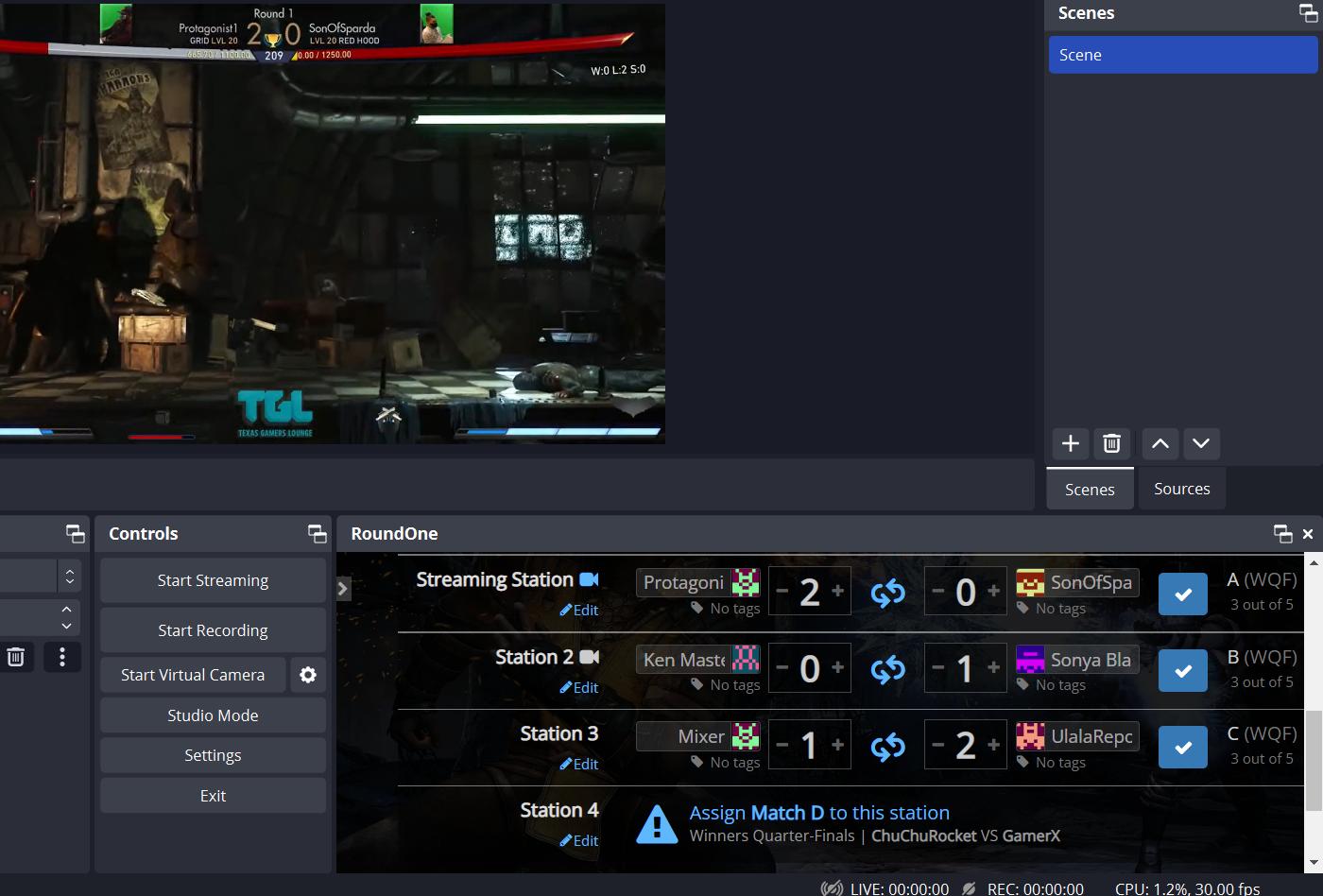
All-In One Setup
You're all done! This part is totally optional, but we're big fans of streamlining our setup to keep things as simple as possible while running a tournament. With that in mind, you can use OBS Studio's custom browser docks to embed the RoundOne station manager directly into OBS Studio. Now you can run the entire tournament without ever leaving OBS Studio!
To do this, from OBS Studio, add a custom browser dock (Docks > Custom Browser Docks), and enter the URL to your tournament's Stations tab. Place the dock somewhere that makes sense (like in the screenshot above), and now you can use OBS to stream, commentate, switch scenes, change/report scores, swap players, assign matches, and more!
If you're running tournaments for a community, you can use a special URL that always shows the Stations tab for your community's current tournament. This way you never have to update the dock's URL. The special URL is https://round.one/community/<community_code>/tournament/station, or you can find this on the Tournaments tab of your community page.